Содержание:
1. Общая информация
2. Управление агентами резервного копирования
3. Создание и настройка заданий резервного копирования Veeam
4. Управление серверами Backup&Replication
5. Мониторинг
6. Создание отчетов
7. Включение двухфакторной аутентификации
1. Общая информация
Консоль поставщика услуг Veeam — это облачная платформа для централизованного управления и мониторинга операций и сервисов по защите данных. Решение предназначено для физических и виртуальных сред, защищенных с помощью Veeam Agent для Microsoft Windows, Veeam Agent для Linux и Veeam Agent для Mac (далее — агенты резервного копирования Veeam) и Veeam Backup & Replication. Консоль поставщика услуг Veeam позволяет предоставлять услуги резервного копирования и аварийного восстановления как услуги на базе Veeam.
Клиентский портал — это личное рабочее пространство для клиентов, где они могут выполнять задачи самообслуживания, не обращаясь к поставщику услуг.
Клиентский портал предлагается клиентам, которые приобрели услугу Резервное копирование в облако.
Клиентский портал предоставляет клиентам следующие возможностями:
• Управление агентами резервного копирования Veeam в консоли поставщика услуг.
• Управление своими установками Veeam Backup & Replication в консоли поставщика услуг.
• Хранение резервных копий и реплик, созданных с помощью агентов резервного копирования Veeam и Veeam Backup & Replication, в облаке на базе Veeam Cloud Connect.
Консоль поставщика услуг Veeam предлагает следующие сервисы:
• Автоматизированное развертывание, настройка и управление агентами резервного копирования Veeam. Вы можете автоматизировать развертывание и настройку агентов резервного копирования Veeam на машинах в локальной и удаленной сетях, управлять заданиями резервного копирования и отслеживать состояние операций по защите данных для компьютеров, защищенных агентами резервного копирования Veeam.
• Централизованный мониторинг и управление Veeam Backup & Replication. Вы можете управлять заданиями Veeam Backup & Replication, сконфигурированными для защиты виртуальных машин, компьютеров и файловых ресурсов, запускать планы аварийного переключения, отслеживать состояние операций защиты данных в виртуальных средах и составлять отчеты, а также удаленно подключаться к серверам резервного копирования.
• Самостоятельный мониторинг и создание отчетов о резервном копировании. Вы можете отслеживать количество потребляемых ресурсов и используемых услуг, просмотреть и загрузить счета, выставленные поставщиком услуг, а также создавать отчеты, показывающие насколько соблюдаются ваши требования к RPO защищаемой инфраструктуры.
Доступ
Ссылка для авторизации: https://veeamspconsole.oncloud.ru:1280/
Доступ к консоли поставщика услуг Veeam предоставляется клиентам, подключившимся к услуге Резервное копирование в облако.
Учётные данные для входа используются в формате Company\User и пароль, которые передаются при подключении услуги. В случае потери или отсутствия учётных данных для входа, можно сделать заявку для их восстановления в Service Desk по адресу support@onlanta.ru.
Окно ввода учетных данных показано на рисунке ниже.
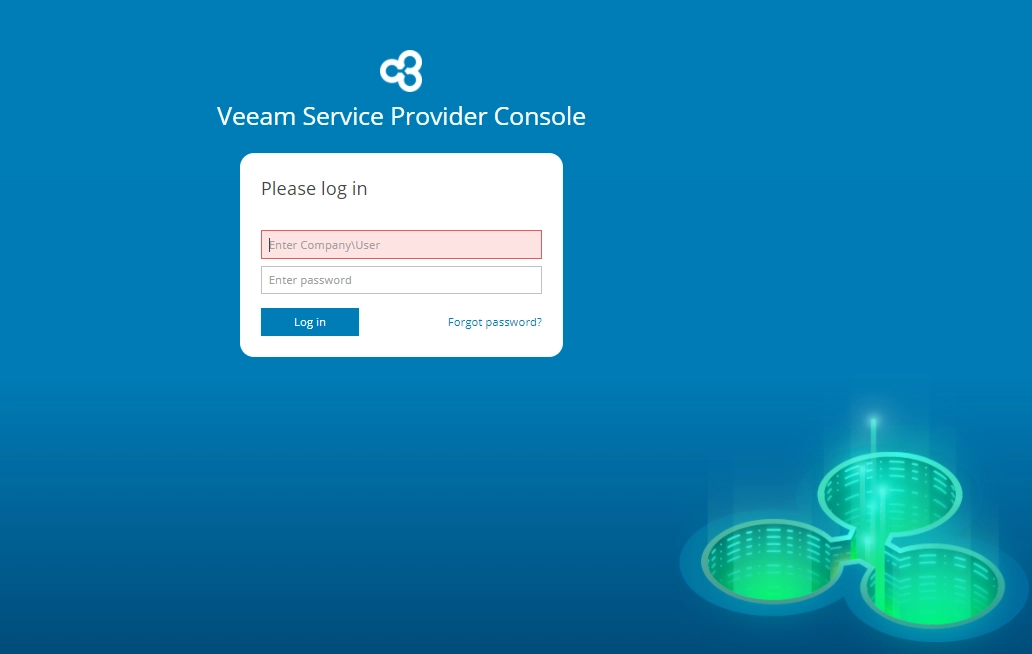
Окно ввода учетных данных
При успешной авторизации откроется главная страница клиентского портала (скриншот ниже).
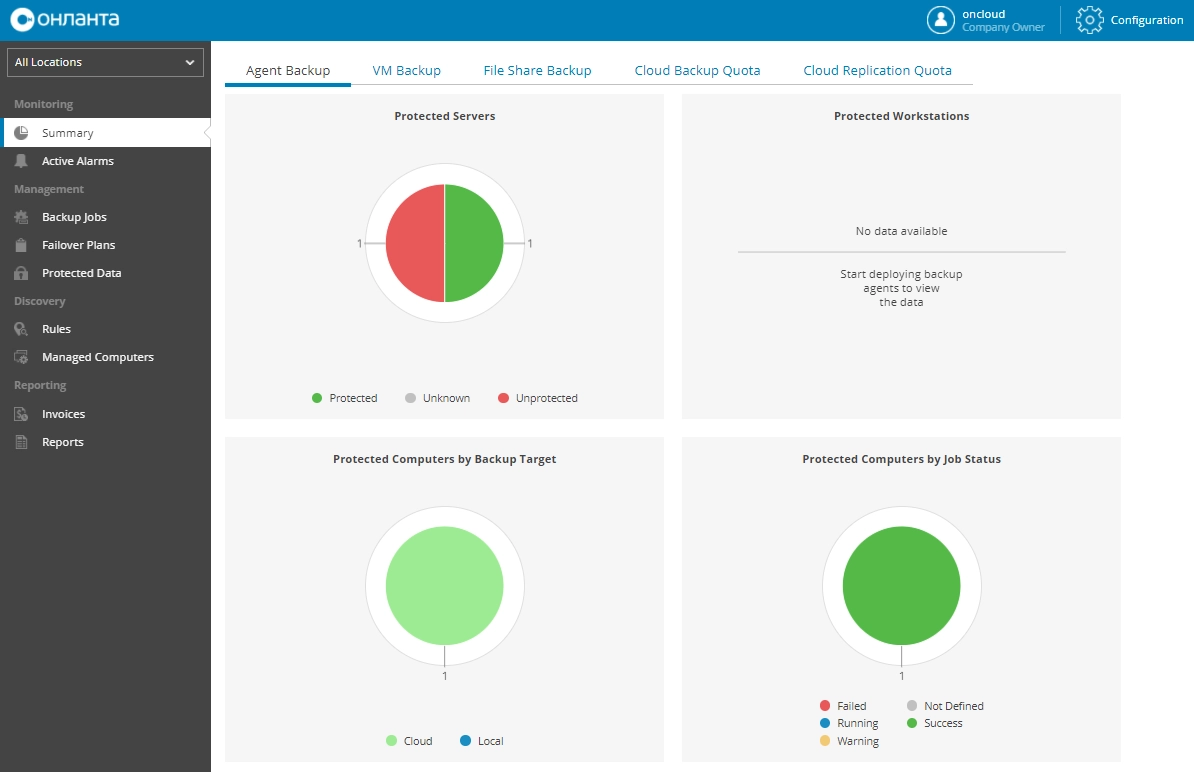
Клиентский портал
В левой части портала располагается меню управления, со следующими разделами:
• Monitoring – в данном разделе расположены элементы, отвечающие за мониторинг и оповещение о статусе заданий по защите виртуальных машин, физических серверов и файловых ресурсов.
• Management – в данном разделе расположены элементы, отвечающие за просмотр или управление заданиями резервного копировании, состояние операций по защите данных для компьютеров, защищенных агентами резервного копирования Veeam.
• Discovery – в данном разделе расположены элементы управления правилами обнаружения агентов и уже обнаруженных агентов. Так же в данном разделе доступны дистрибутивы агентов консоли поставщика услуги, управление и установка агентов Veeam.
• Reporting – в данном разделе расположены элементы, с помощью которых можно создать и просмотреть отчеты о резервном копировании защищенных компьютеров, защищенных виртуальных машин и файловых ресурсов.
2. Управление агентами резервного копирования: установка
Клиентский портал позволяет автоматизировать установку и управление агентами резервного копирования Veeam. Для взаимодействия с клиентским порталом на защищаемые ресурсы требуется развернуть два типа агентов:
• Агент консоли поставщика услуги – отвечает за управление и установку агента резервного копирования.
• Агент резервного копирования Veeam – отвечает за все операции резервного копирования Veeam.
ВАЖНО: перед установкой необходимо ознакомится с системными требованиями - https://helpcenter.veeam.com/docs/vac/deployment/system_requirements.html?ver=60#management-agents
1. Установка агента консоли поставщика услуги
Первоначально на защищаемый ресурс требуется установить управляющего агента сервис-провайдера, он выполняет задачи по синхронизации и получения данных с управляющего сервера. После успешной инсталляции именно через этот агент можно автоматически установить Veeam Agent.
Для получения установочного файла агента необходимо выполнить следующие действия:
1) Авторизоваться на клиентском портале.
2) В левом меню перейти в раздел “Managed Computers”.
3) Нажать на “Download Agent” и выбрать целевую ОС (для ОС Microsoft Windows дополнительно выбрать x32 или x64) рисунок ниже.

4) Откроется окно "Download Management Agent", в нем нужно указать значение "Token expiry period" которое отвечает за период, в течение которого можно установить управляющего агента, и он будет автоматически подключен к этой консоли поставщика услуг, рекомендуется указывать 6 месяцев или меньше.
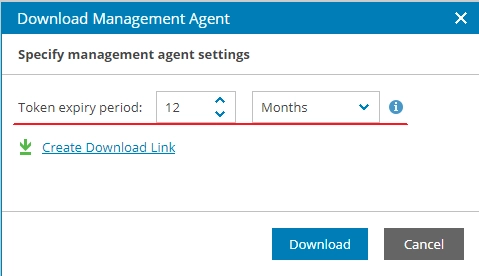
5) Для скачивания установочного файла необходимо нажать на кнопку "Download", после загрузки файл необходимо вручную перенести на сервер где требуется установить агента. Также можно автоматически создать ссылку на загрузку выбранного управляющего агента через нажатие на кнопку “Create Download Link”, с помощью нее можно загрузить установочный файл прямо с сервера, на который планировалась установка.
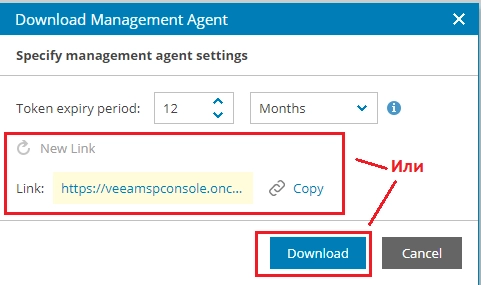
2. Установка агента консоли поставщика услуги
Для операционной системы Microsoft Windows необходимо выполнить следующие действия:
1) Перед началом установки убедитесь, что сервер, на которой устанавливается агент консоли поставщика услуги, имеет доступ в интернет;
2) После загрузки на сервер файла установки запустите его и выполните установку следуя по шагам мастера установки;
3) При необходимости можно ознакомиться или изменить настройки агента, для этого в трее правой кнопкой мыши нажмите на значок Master Agent и выберите Agent Settings, в открывшемся окне проверьте настойки, при необходимости измените.
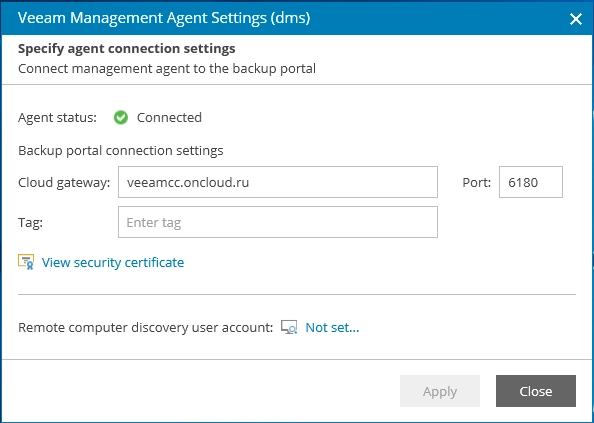
Для операционной системы Linux необходимо выполнить следующие действия:
1) Перед началом установки убедитесь, что сервер, на который устанавливается агент консоли поставщика услуги, имеет доступ в интернет;
2) Загрузить файл установки на сервер и запустить его командой sudo bash имя установочного файла, в имени файла будет имя организации;
3) Для ручной настройки используйте ниже команду:
sudo veeamconsoleconfig -g add <gateway>:<port>
где:
<gateway> — полное доменное имя облачного шлюза veeamcc.oncloud.ru.
<port> — порт на облачном шлюзе 6180.
3. Установка агента резервного копирования Veeam
Для установки агентов на компьютеры с агентами консоли поставщика услуг необходимо выполнить следующие действия:
1) Перейти в меню в левой части окна "Managed Computers" и в центральной части окна выбрать вкладку "Discovered Computers";
2) Установить флажки напротив тех серверов, на которые необходимо установить агенты резервного копирования Veeam (для каждого типа ОС, выполнить отдельно);

3) Нажать в центральной части окна на опцию "Install Backup Agent" и выбрать требуемую ОС: Windows, Linux или Mac;
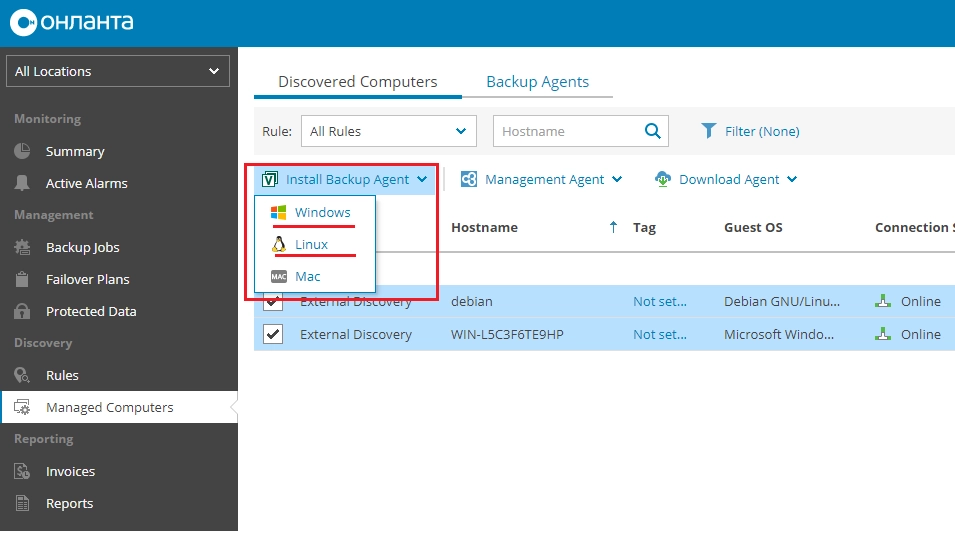
4) В открывшемся окне мы можем выбрать учетную запись в разделе “Use guest OS credentials from” которая будет использоваться для установки и настройка агента резервного копирования Veeam, или оставить пользователя, который используется в агенте консоли поставщика услуг;
5) В поле “Backup policy to apply” необходимо выбрать политику резервных копий из списка, можно создать новую, либо выбрать “No Policy” если политику требуется назначить позже;
6) Для продолжения установки нажмите кнопку "Apply" и дождитесь завершения процесса установки, прогресс задачи будет отображаться в поле “Deployment Status”.

По завершению установки, переходим во вкладку "Backup Agents" в этом разделе будет отображены все сервера с установленными агентами резервного копирования Veeam.
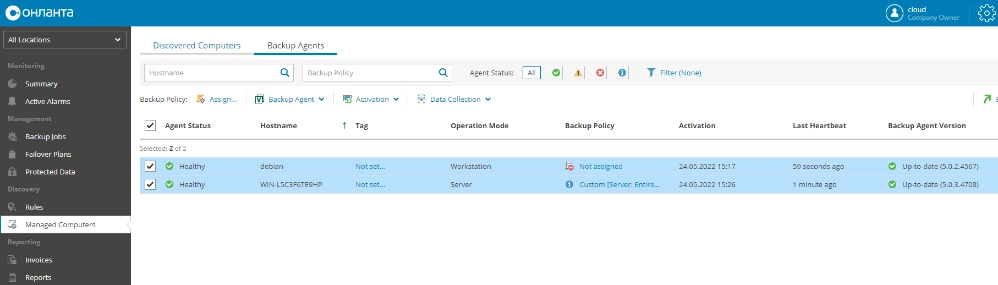
В этом разделе мы можем:
• Назначить политику (policy) резервного копирования.
• Управлять настройками агента резервного копирования Veeam:

• Переключать режим работы агента (при переключении возможно потребуется переустановка агента консоли поставщика услуг):

• Загрузить лог-файлы с агента.
3. Создание и настройка заданий резервного копирования Veeam
Для создания или настройки заданий резервного копирования Veeam необходимо выполнить следующие действия:
1. Перейти в меню в левой части окна "Backup Jobs" и в центральной части окна выбрать вкладку "Computers";
2. Установить флажки напротив тех серверов, на которые необходимо создать или назначить задание резервного копирования (для каждого типа ОС, выполнить отдельно);
3. Нажать в центральной части окна на опцию "Create Job" и если будет предложено выбрать требуемую ОС: Windows или Linux;
4. В открывшемся окне мы можем выбрать создать новое задание (“Create a new job”), или использовать шаблон задания (“Use a job template”), в данном случае выбираем “Create a new job”, для продолжения нажимаем кнопку "Next" (вариант с выбором шаблона будет описан ниже;

5. На следующем шаге необходимо в поле "Name"указать имя задания, в поле "Description" рекомендуется описать подробную информацию, по серверу\серверам, назначению и подробной информации и для продолжения нажимаем кнопку "Next";

6. На следующем шаге "Operation Mode" необходимо выбрать тип сервера:
• Сервер (Server) — выберите этот режим для компьютеров с серверной версией ОС.
Этот режим поддерживает обработку с учетом приложений, индексирование файлов и гибкое расписание заданий резервного копирования и предназначен для защиты серверов приложений.
• Рабочая станция (Workstation) — выберите этот режим для компьютеров конечных пользователей, работающих под управлением версии ОС рабочей станции.
Этот режим обеспечивает удобное расписание заданий и предназначен для защиты компьютеров конечных пользователей.
На данном примере мы рассматриваем режим Сервер после выбора для продолжения нажимаем кнопку "Next".
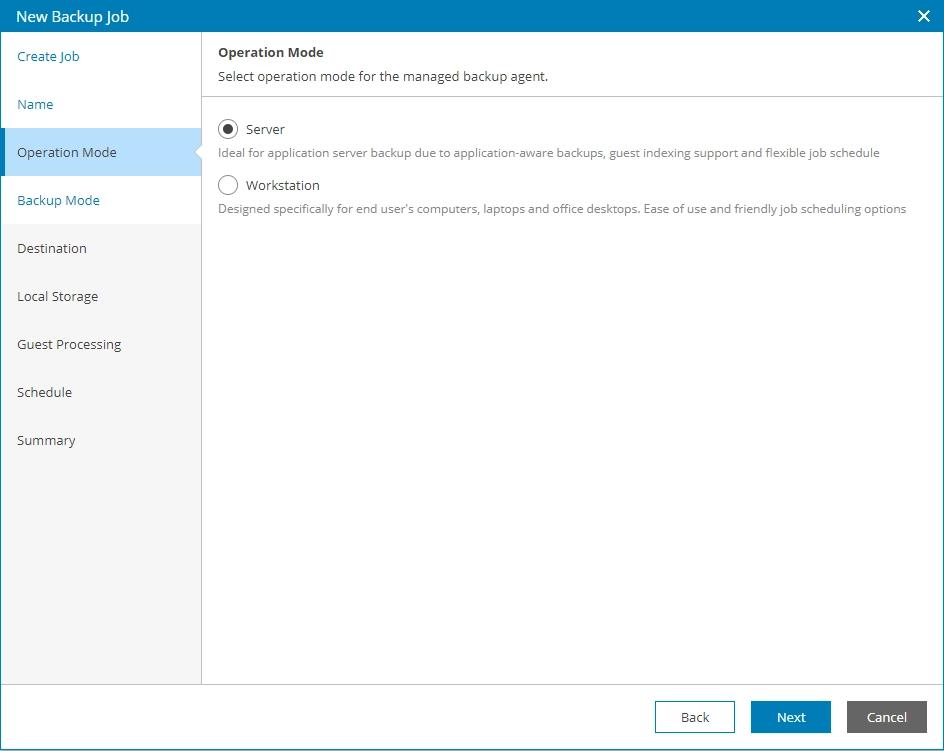
7. На следующем шаге "Backup Mode" необходимо выбрать режим резервного копирования:
• Весь компьютер (Entire computer)— выберите этот вариант, если хотите создать резервную копию всего компьютера. При восстановлении данных из такой резервной копии вы сможете восстановить как весь образ компьютера, так и данные на отдельных томах компьютера: файлы, папки, данные приложений и так далее. Выбрав этот параметр, нужно нажать Next, и вы перейдете к настройке хранилища резервных копий (Destination).
• Если вы хотите включить в резервную копию один или несколько внешних USB-накопителей, установите флажок Include periodically connected USB drives. При выборе этого параметра агент резервного копирования Veeam будет включать в резервную копию все поддерживаемые внешние диски, подключенные к управляемому компьютеру в момент запуска задания резервного копирования. Агент резервного копирования Veeam поддерживает резервное копирование внешних дисков, поддерживающих Microsoft VSS: HDD, SSD и т. д. USB-накопители (флешки) не поддерживаются.
• Резервное копирование на уровне тома (Volume level backup) — выберите этот вариант, если вы хотите создать резервную копию определенных томов компьютера, например, всех томов, кроме системного. При восстановлении данных из такой резервной копии вы сможете восстановить данные только на выбранных ранее томах: файлы, папки, данные приложений и так далее. Выбрав этот параметр, вы перейдете к шагу мастера Volumes.
• Резервное копирование на уровне файлов (File level backup) — выберите этот вариант, если хотите создать резервную копию отдельных папок на вашем компьютере. Выбрав этот параметр, вы перейдете к шагу мастера Files. (ВНИМАНИЕ: - резервное копирование на уровне файлов обычно выполняется медленнее, чем на уровне томов).
На данном примере мы рассматриваем режим Entire computer после выбора для продолжения нажимаем кнопку "Next";
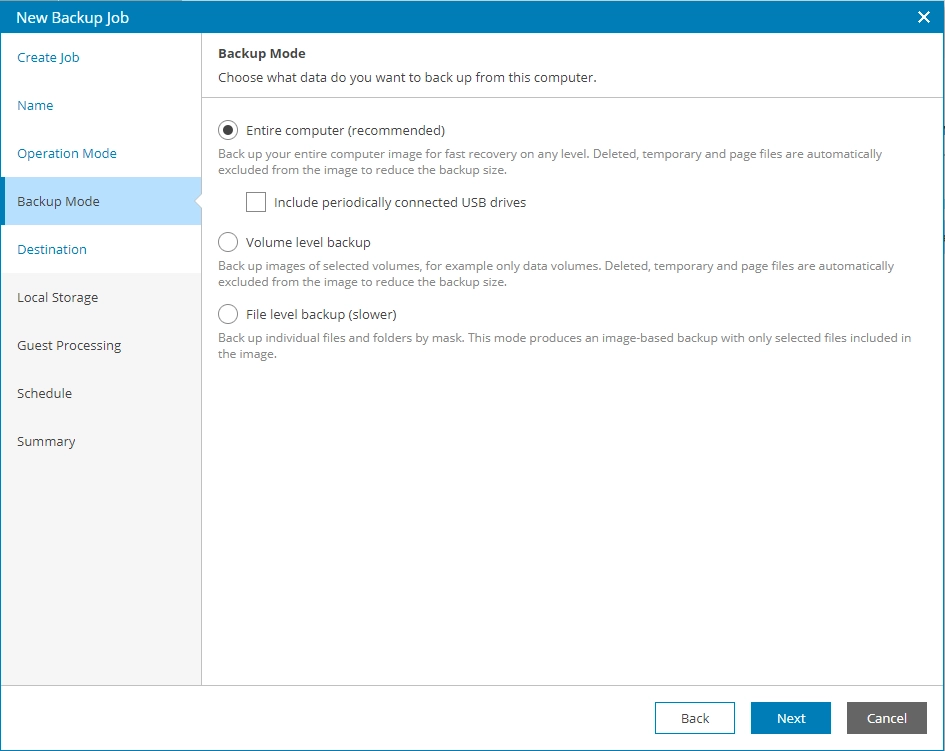
8. На следующем шаге "Destination" необходимо выбрать целевое хранилище резервных копий, выбираем "Veeam Cloud Connect repository" и для продолжения нажимаем кнопку "Next";

9. На следующем шаге "Backup Resources" укажите параметры политики хранения резервных копий:
• В таблице выберите доступный вам репозиторий для хранения резервных копий;
• В поле Retention policy укажите количество точек восстановления или количество дней, в течение которых вы хотите хранить резервные копии в целевом хранилище. По умолчанию агент резервного копирования Veeam хранит файлы резервных копий в течение 7 дней. По истечении этого периода агент резервного копирования Veeam удалит самые ранние точки восстановления из цепочки резервных копий;
• Если требуется, то можно включить политику долгосрочного хранения, установите флажок Keep some periodic full backups longer for archival purposes и нажмите Configure:
- В открывшемся окне "Configure GFS" укажите как долго требуется хранить еженедельные, ежемесячные и ежегодные полные копии;
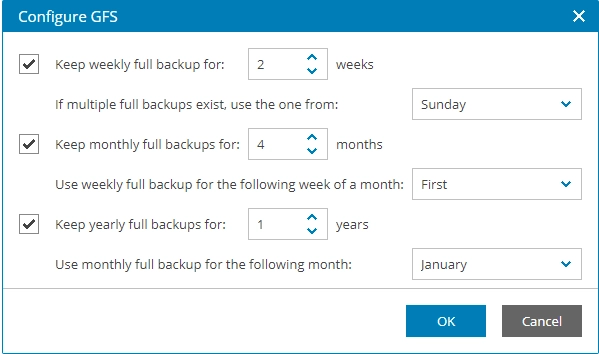
ПРИМЕЧАНИЕ:
- Чтобы включить политику хранения GFS, необходимо настроить создание синтетических или активных полных резервных копий в дополнительных параметрах.
- Параметры хранения GFS доступны для Veeam Agent для Microsoft Windows версии 5 или выше.
- После настройки долгосрочных хранений, нажмите кнопку "ОК".
• Для дополнительной настройки задания нажмите "Advanced Settings", в открывшемся окне "Advanced Settings" если требуется можно настроить:
Вкладка "Backup":
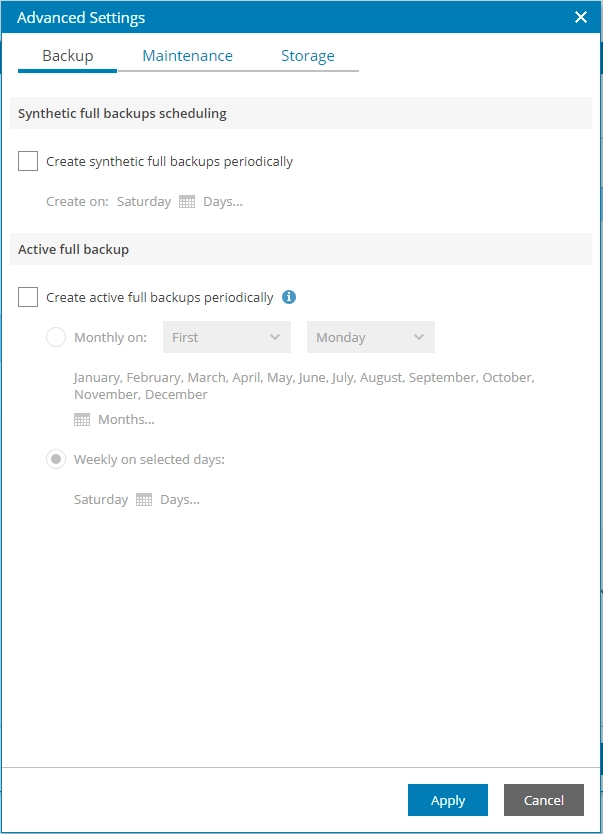
• Если требуется периодически создавать синтетические полные резервные копии, установите флажок Create synthetic full backups periodically и щелкните по "Days…", чтобы запланировать синтетические полные резервные копии в нужные дни недели;
• Если требуется периодически создавать полные резервные копии, установите флажок Create active full backups periodically. Используйте параметры "Monthly on" или "Weekly on selected days", чтобы задать настройки расписания;
ПРИМЕЧАНИЕ:
- Прежде чем запланировать периодическое полное резервное копирование, вы должны убедиться, что у вас достаточно свободного места в целевом расположении. В качестве альтернативы вы можете создавать активные полные резервные копии вручную, когда это необходимо.
- Если вы запланируете активное полное резервное копирование и синтетическое полное резервное копирование в один и тот же день, агент резервного копирования Veeam выполнит только активное полное резервное копирование. Полная синтетическая резервная копия будет пропущена.
Вкладка "Maintenance":
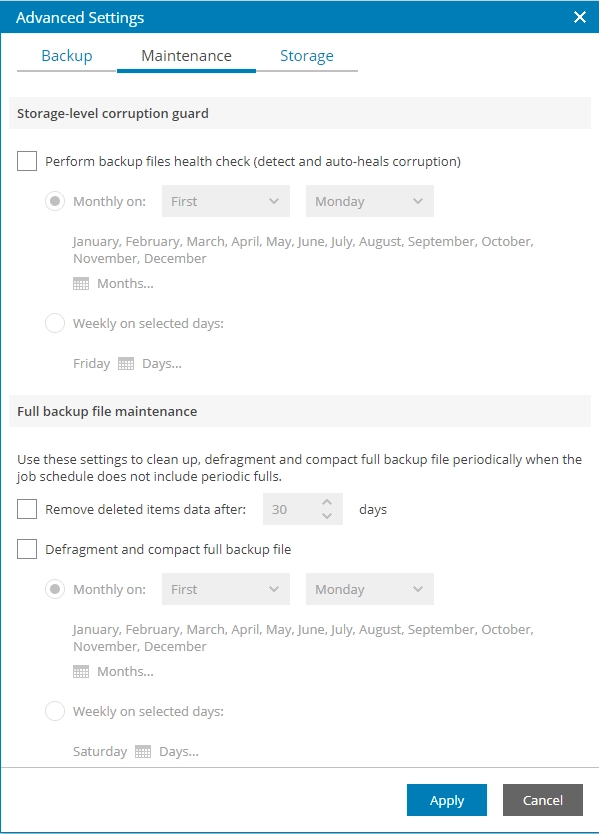
• Если требуется периодически выполнять проверку работоспособности последней точки восстановления в цепочке резервных копий, в разделе Storage-level corruption guard установите флажок Perform backup files health check (detect and auto-heals corruption) и укажите расписание проверки целостности. Используйте параметры "Monthly on" или "Weekly on selected days", чтобы задать настройки расписания;
• Если требуется установите флажок Remove deleted items data after и укажите количество дней, в течение которых вы хотите хранить резервную копию, созданную с помощью задания резервного копирования, в целевом расположении;
• Если требуется периодически сжимать полную резервную копию, установите флажок Defragment and compact full backup file. Используйте параметры "Monthly on" или "Weekly on selected days", чтобы задать настройки расписания.
Вкладка "Storage":

• Параметры "Compression" и "Storage optimization" не рекомендуется менять, без особой необходимости или по рекомендации поставщика услуги;
• Если требуется зашифровать содержимое файлов резервных копий, в разделе Encryption укажите параметры шифрования задания резервного копирования:
- Установите флажок Enable backup file encryption.
- В поле "Password" введите пароль, который вы хотите использовать для шифрования.
- В поле "Hint" введите подсказку для пароля. В случае, если вы потеряете пароль, указанная подсказка поможет вам вспомнить утерянный пароль.
ПРИМЕЧАНИЕ:
- Вы не можете указать параметры шифрования для задания резервного копирования, если вы выбрали сохранение файлов резервных копий в хранилище резервных копий Veeam. Опции шифрования для заданий агента резервного копирования Veeam, нацеленных на репозиторий Veeam Backup & Replication, управляются администратором резервного копирования, работающим с Veeam Backup & Replication. Подробнее см. в документации Veeam Backup & Replication по адресу https://www.veeam.com/documentation-guides-datasheets.html.
- Если вы потеряете пароль, который был указан для шифрования, вы можете изменить пароль в настройках шифрования. После того как задание резервного копирования создаст новую точку восстановления, зашифрованную новым паролем, вы сможете использовать этот пароль для восстановления данных из всех точек восстановления в цепочке резервного копирования, включая те точки восстановления, которые были зашифрованы старым паролем.
- Если вы включите шифрование для существующего задания резервного копирования, которое уже создало одну или несколько точек восстановления, во время следующего сеанса задания агент резервного копирования Veeam создаст активную полную резервную копию. Созданный файл полной резервной копии и последующие файлы инкрементной резервной копии в цепочке резервных копий будут зашифрованы указанным паролем.
- Если вы включите шифрование для существующего задания резервного копирования, агент резервного копирования Veeam не будет шифровать предыдущую цепочку резервного копирования, созданную с помощью этого задания.
• После задания дополнительный опций, нажмите кнопу "Apply", как закроется окно для продолжения нажимаем кнопку "Next";

10. На следующем шаге "Credentials" необходимо в поля "Username" (в поле вводится только имя пользователя без организации) и "Password" ввести данные которые передавались при подключении услуги и для продолжения нажмите кнопку "Next";

11. На следующем шаге "Backup Cache" при необходимости установите флажок на Enable backup cache и укажите расположения и максимальный размер, для продолжения нажмите кнопку "Next";

12. На следующем шаге "Guest Processing", если на компьютере запущены приложения, которые поддерживают VSS, включите опцию "Enable application-aware processing" и, щелкните ссылку "Customize application handing options for individual applications" в открывшемся окне, выполните настройку.
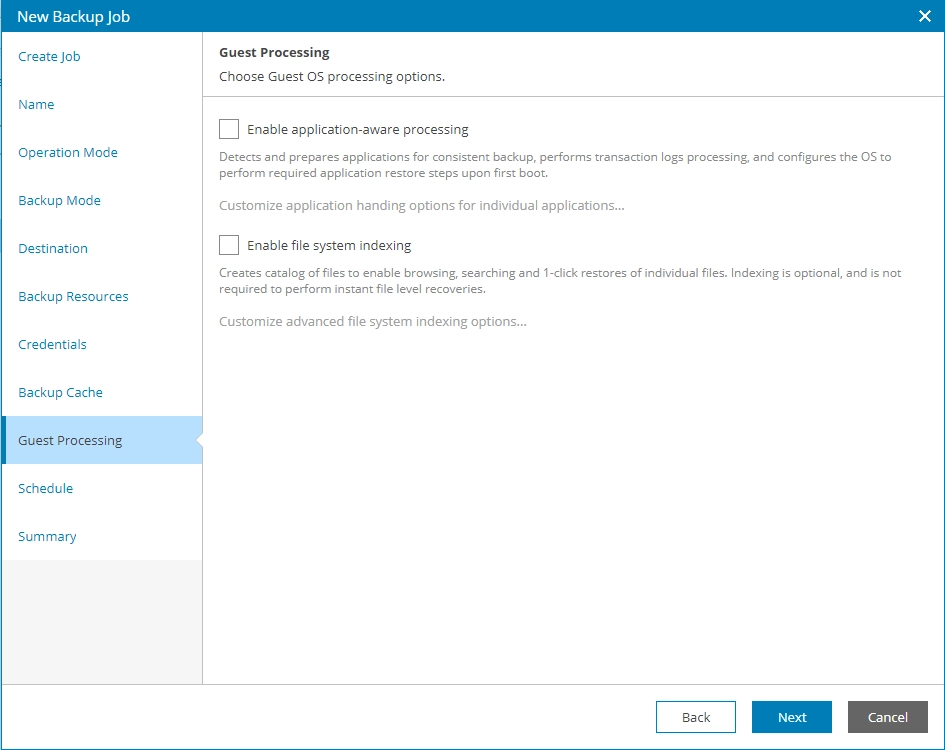
Вкладка "General":
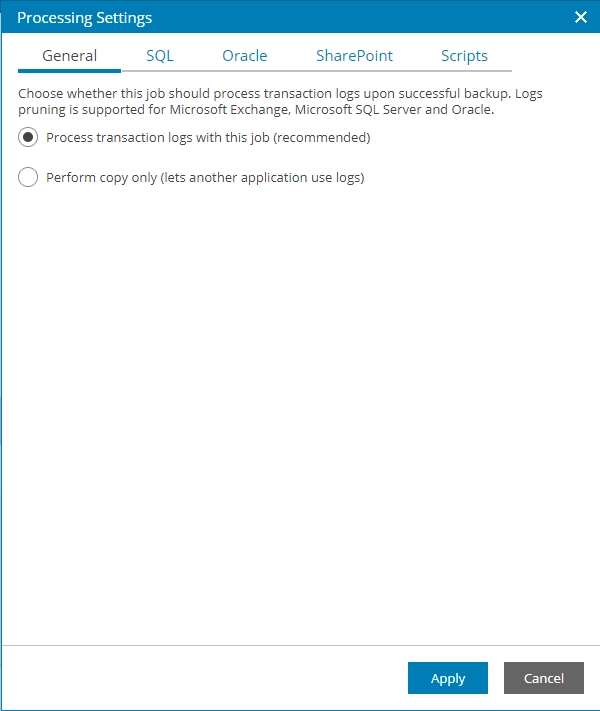
• Выберите Process transaction logs with this job (recommended), если агент резервного копирования Veeam должен обрабатывать журналы транзакций или выберите параметр Perform copy only (lets another application use logs) если не требуется работать с SQL базами MS SQL или Oracle.
Вкладка "SQL":
• Укажите учетную запись пользователя, которую должен использовать агент резервного копирования Veeam для подключения к Microsoft SQL Server, установите флажок Specify Microsoft SQL Server account with database admin privileges и укажите имя пользователя и пароль для учетной записи пользователя. Чтобы подключиться к Microsoft SQL Server, вы должны использовать учетную запись пользователя Microsoft Windows с правами системного администратора на Microsoft SQL Server;
• Укажите, как должны обрабатываться журналы транзакций, можно выбрать один из следующих вариантов:
o Truncate logs, выберите чтобы урезать журналы транзакций после успешного резервного копирования. Агент резервного копирования Veeam дождется успешного завершения резервного копирования, а затем удалит журналы транзакций. В случае сбоя задания резервного копирования журналы останутся неизменными до следующего сеанса задания резервного копирования.
o Do not truncate logs, выберите чтобы сохранить журналы транзакций. Когда задание резервного копирования завершится, агент резервного копирования Veeam не будет усекать журналы транзакций.
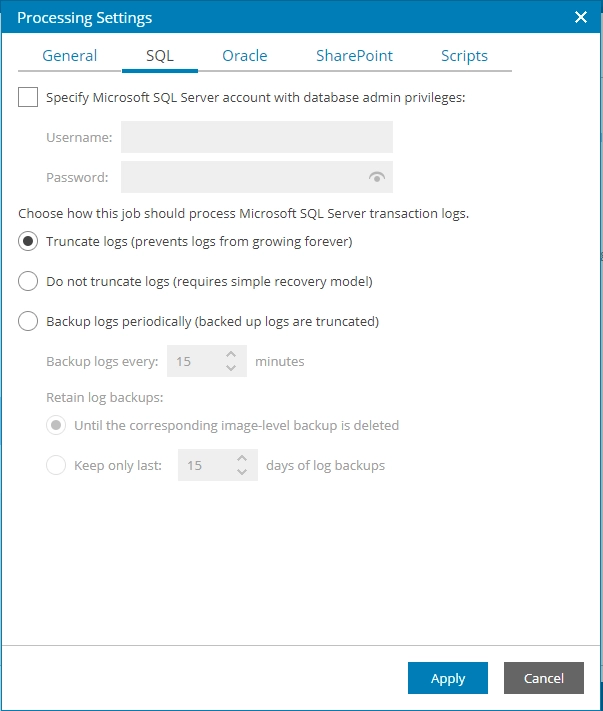
o Backup logs periodically, выберите для периодического резервного копирования журналов транзакций с помощью агента резервного копирования Veeam. Агент резервного копирования Veeam будет периодически копировать журналы транзакций в хранилище резервных копий и хранить их вместе с резервной копией на уровне образа. Во время сеанса задания резервного копирования журналы транзакций будут усечены. Выполните настройку дополнительных параметров:
- В поле Backup logs every <N> minutes укажите периодичность резервного копирования журнала транзакций;
- В разделе Retain log backups укажите политику хранения журналов транзакций, расположенных в хранилище резервных копий:
- Выберите Until the corresponding image-level backup is deleted, чтобы применить ту же политику хранения для резервных копий на уровне образа и резервных копий журнала транзакций.
- Или выберите Keep only last <N> days of log backups, чтобы хранить журналы транзакций в течение определенного количества дней. По умолчанию журналы транзакций хранятся 15 дней.
Вкладка "Oracle":
• Укажите учетную запись пользователя, которую агент резервного копирования Veeam должен использовать для подключения к базе данных Oracle, для этого установите флажок Specify Oracle account with SYSDBA privileges и выполните следующие действия:
o В поле Account выберите тип учетной записи пользователя, которую вы планируете использовать: Oracle account или Windows account;
o В полях Username и Password введите имя пользователя и пароль для учетной записи, которая должна иметь разрешения SYSDBA для базы данных Oracle.
• В разделе Archived logs укажите, должен ли агент резервного копирования Veeam удалять архивные журналы в базе данных Oracle:
o Выберите Do not delete archived logs, если вы хотите, чтобы агент резервного копирования Veeam сохранял архивные журналы. Когда задание резервного копирования завершится, агент резервного копирования Veeam не удалит архивные журналы;
o Выберите Delete logs older than <N> hours или Delete logs over <N> GB, если вы хотите, чтобы агент резервного копирования Veeam удалял архивные журналы старше <N> часов или больше <N> ГБ. Агент резервного копирования Veeam дождется успешного завершения резервного копирования, а затем инициирует удаление архивных журналов с помощью интерфейса вызовов Oracle (OCI). В случае сбоя задания резервного копирования журналы останутся неизменными до следующего сеанса задания резервного копирования;
o Чтобы создать резервную копию архивных журналов Oracle с помощью агента резервного копирования Veeam, установите флажок Backup log every <N> minutes и укажите периодичность резервного копирования архивных журналов, далее в разделе Retain log backup укажите политику хранения архивных журналов, хранящихся в хранилище резервных копий выберите:
- Until the corresponding image-level backup is deleted, чтобы применить ту же политику хранения для резервных копий на уровне образа и архивных резервных копий журналов.
- Keep only last <n> days of log backups, чтобы хранить архивные журналы в течение определенного количества дней.
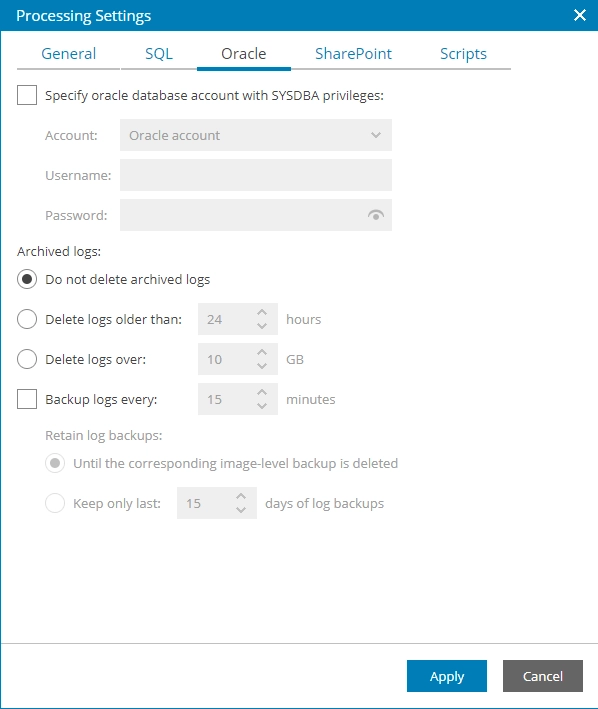
вкладка "SharePoint":
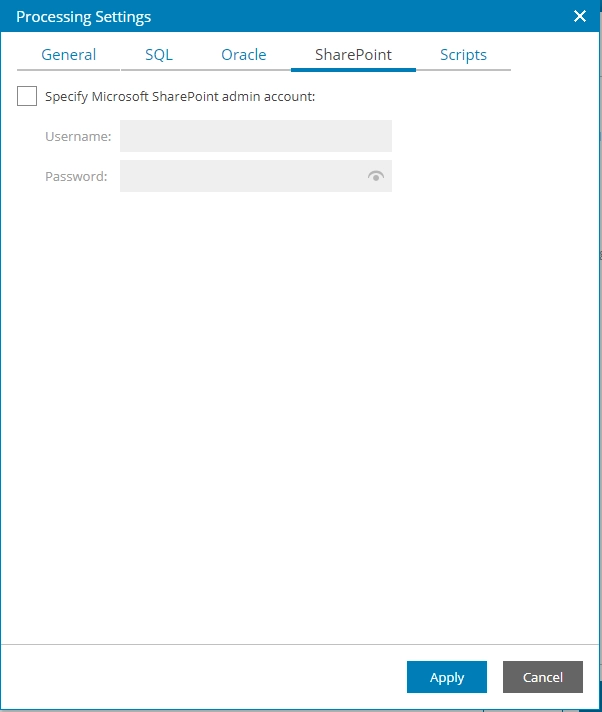
• При создании резервной копии сервера, на котором размещен Microsoft SharePoint, вы можете указать учетную запись пользователя с достаточными разрешениями для приложения, для этого установите флажок Specify Microsoft SharePoint admin account и в полях Username и Password введите учетные данные учетной записи.
вкладка "Scripts":
• Если вы планируете выполнять резервное копирование данных приложений, не поддерживающих VSS, вы можете указать, какие скрипты агент резервного копирования Veeam должен использовать для приостановки работы приложений на защищаемом компьютере, для этого выберите:
o Require successful script execution, если агент резервного копирования Veeam должен остановить процесс резервного копирования в случае сбоя скрипта.
o Ignore script execution failures, если процесс резервного копирования должен продолжаться даже при возникновении ошибок скрипта.
o Disable script execution, если вы не хотите запускать скрипты.
• В разделе Scripts укажите пути к сценариям предварительной "заморозки" и последующей "разморозки".
• По умолчанию агент резервного копирования Veeam выполняет гостевую обработку под учетной записью локальной системы. Чтобы указать учетную запись пользователя, которую должен использовать агент резервного копирования Veeam для запуска скриптов, нужно установить флажок Specify admin account for script execution и ввести имя пользователя и пароль для учетной записи пользователя;
• По завершению ввода дополнительных настроек, нажмите кнопку "Apply".
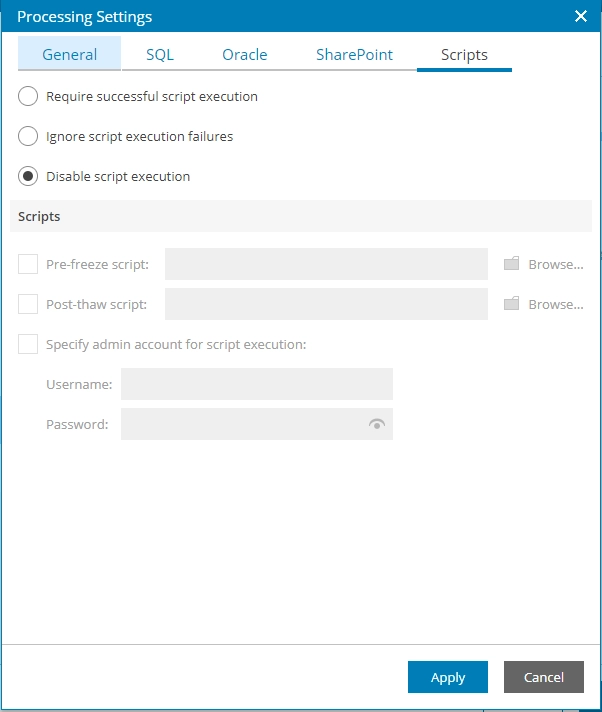
• Чтобы настроить параметры индексации гостевой ОС необходимо установить флажок Enable file system indexing и для настройки щелкнуть по ссылке Customize advanced file system indexing options. В открывшемся окне необходимо выбрать следующие параметры:
o Indexing everything, чтобы проиндексировать все файлы в области резервного копирования. Агент резервного копирования Veeam проиндексирует все файлы, находящиеся в ОС вашего компьютера (для Entire computer), на томах, которые вы выбрали для резервного копирования (для Volume level backup), в каталогах, которые вы выбрали для резервного копирования (для File level backup).
o Index everything except, чтобы проиндексировать все файлы в операционной системе вашего компьютера, кроме тех, которые указаны в списке. По умолчанию системные папки исключены из индексации. Вы можете добавлять или удалять папки с помощью кнопок Add Remove справа. Вы можете использовать переменные системной среды для формирования списка, например: %windir% , %Program Files% и %Temp% .
o Index only following folders, чтобы определить папки, которые вы хотите индексировать.

• По завершению ввода дополнительных настроек, нажмите кнопку "Apply". И для продолжения нажмите кнопку "Next".
13. На следующем шаге "Schedule" выберите запуск задания резервного копирования автоматически, для этого установите флажок Run the job automatically, если этот флажок не установлен, вам придется запустить задание резервного копирования вручную, чтобы создать резервную копию. Далее определите параметры запуска для задания:
o Чтобы запускать задание в определенное время ежедневно, в определенные дни недели или с определенной периодичностью, выберите Daily at this time. Используйте поля справа для настройки необходимого расписания.
o Чтобы запускать задание раз в месяц в определенные дни, выберите Monthly at this time. Используйте поля справа для настройки необходимого расписания.
o Для многократного запуска задания в течение дня с определенным интервалом времени выберите Periodically every. В поле справа выберите необходимую единицу времени: Hours или Minutes. Если требуется задать разрешенное временное окно для задания щелкните Schedule и используйте таблицу времени.
o Задайте правила повторного запуска задания если при выполнении задания возникли ошибки, установите если не выбран флажок на Automatic retry, в поле Retry failed job задайте количество попыток при ошибках задания, в поле Wait before each retry for задайте временной интервал между попытками запуска задания.
o Чтобы настроить окно резервного копирования для задания установите флажок Terminate job if it exceeds allowed backup window, в течение которого должно завершиться задание резервного копирования. С права щелкните по ссылке Window и укажите в открывшемся окне разрешенные и запрещенные часы для резервного копирования. Если задание превышает допустимое окно, оно будет автоматически прекращено.
o Для продолжения нажмите кнопку "Next".

14. На этапе "Summary" проверьте все параметры задания и для завершения нажмите кнопку "Finish".

o Окно закроется и для выбранного или выбранных серверов будет назначена созданное задание (Policy).
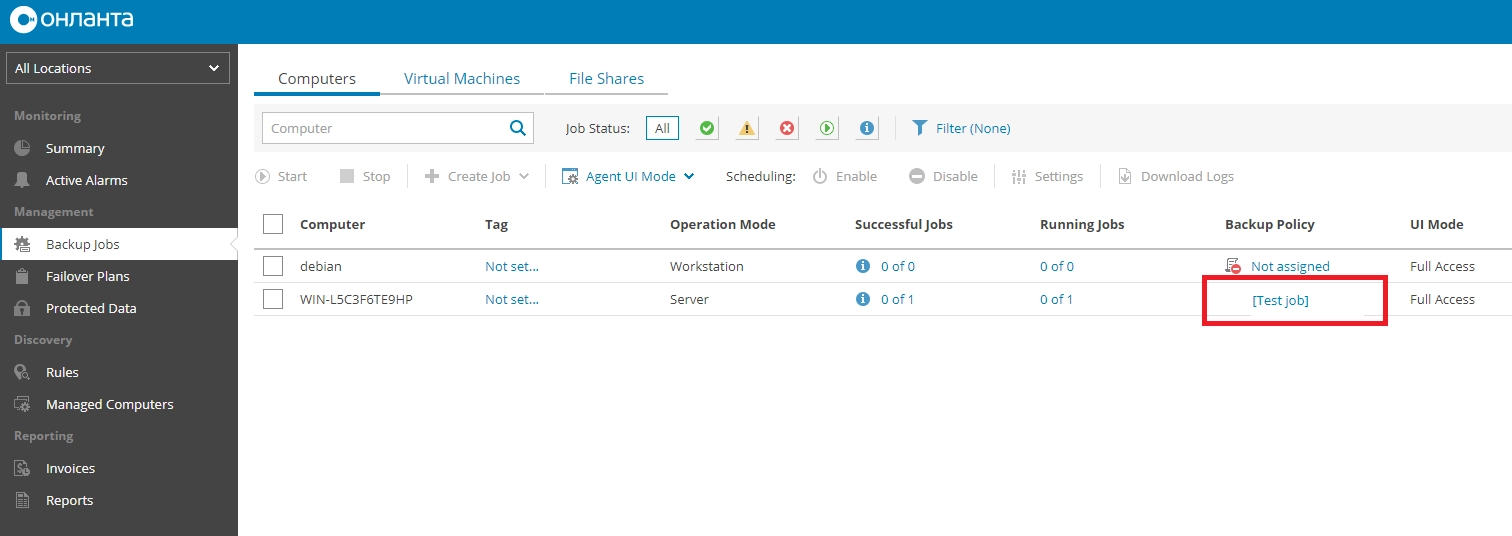
Назначение созданных заданий резервного копирования Veeam
Если требуется использовать один шаблон заданий для всех серверов, то необходимо на шаге из раздела 2.4 пункт 4 выбрать опцию Use a job template и из списка выбрать нужный шаблон задания. Для редактирования, внесения изменений или удаление шаблонов задания, необходимо перейти в меню "Configuration" в верхнем правом углу окна . В левой части окна в меню выбрать "Backup Policies".
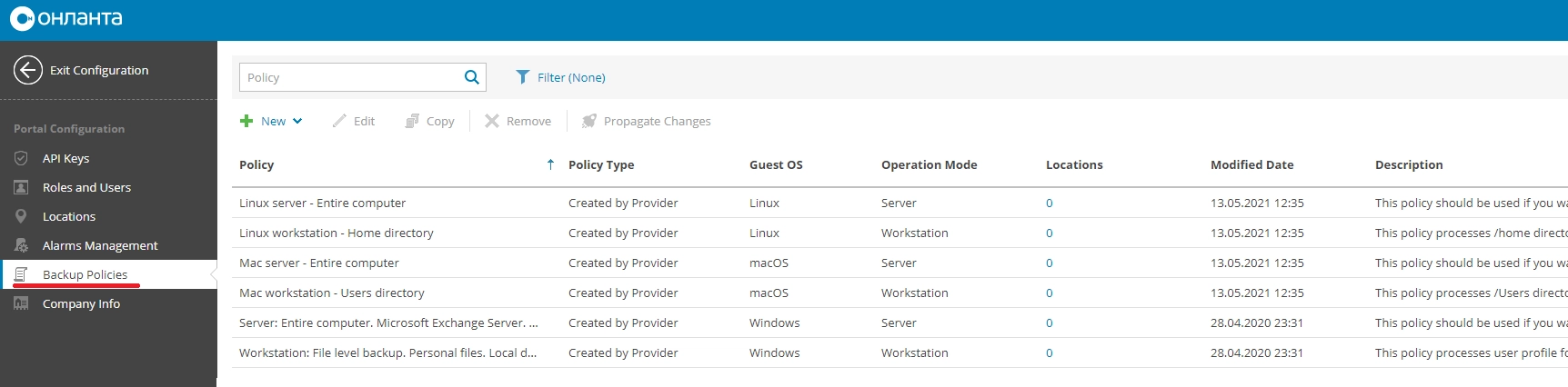
Для создания шаблона задания, необходимо щелкнуть по New выбрать ОС Windows или Linux, и выполнить создание шаблона, как описано в разделе 2.4.
Для редактирования удаления и других действий шаблона, необходимо выбрать требуемый шаблон и щелкнуть по необходимому действию.
4. Управление серверами Backup & Replication
Консоль поставщика услуг позволяет управлять серверами Backup & Replication от имени компаний, которые пользуются услугами резервного копирования. На клиентском портале можно управлять заданиями и запускать планы аварийного переключения, которые настроены на управляемых серверах Veeam Backup & Replication. Для управления серверами Veeam Backup & Replication необходимо подключиться к серверу с установленным ПО Veeam Backup & Replication Console и выполнить следующие действия:
1. Открыть Veeam Backup & Replication Console.
2. В окне Veeam Backup & Replication Console перейти на раздел Backup Infrastructure, в подразделах выбрать Service Providers и в основной части интерфейса выбрать Add Service Provider.
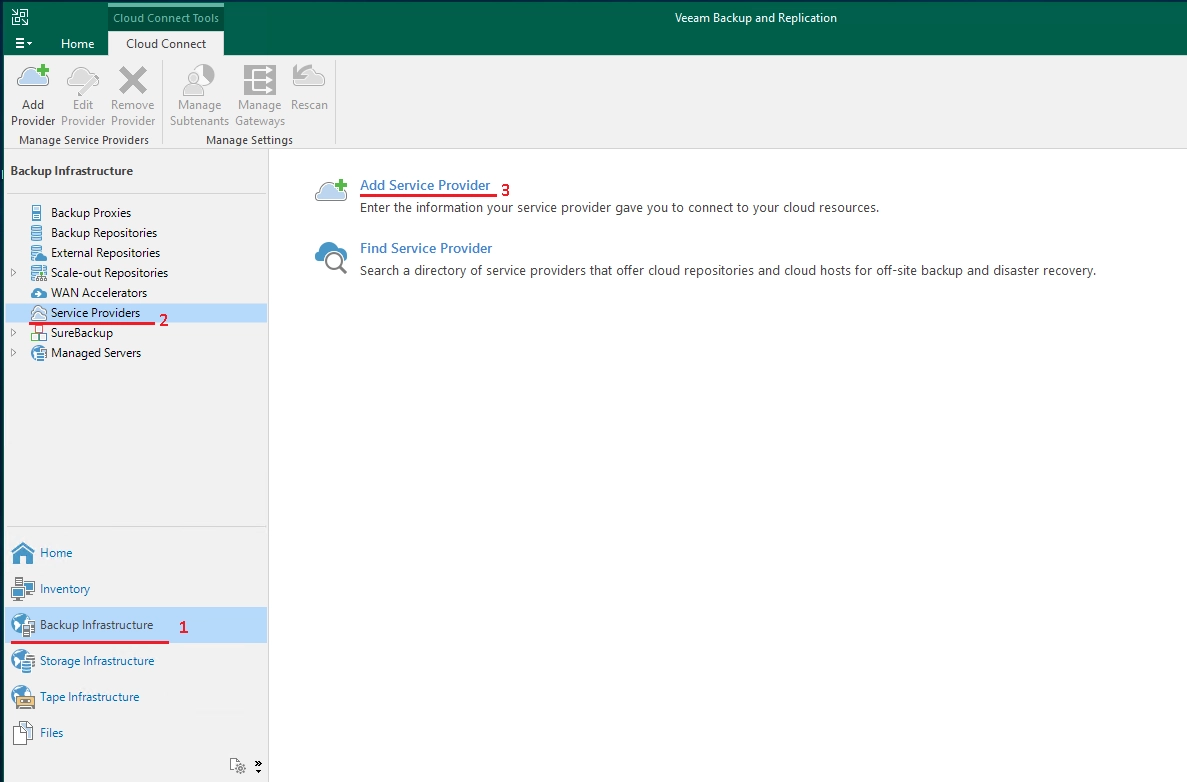
3. В открывшемся окне Service Provider ввести данные:
• в поле DNS name or IP address — введите veeamcc.oncloud.ru;
• в поле Description добавьте описание, например, Service Provider Oncloud.
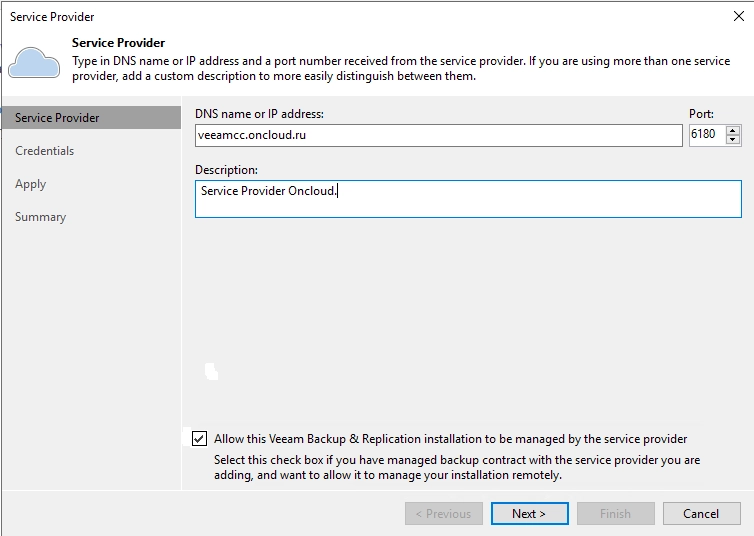
ПРИМЕЧАНИЕ: флажок Allow this Veeam Backup & Replication installation to be managed by the service provider, необходимо выставить, чтоб была возможность управлять из консоли поставщика услуг.
• Для продолжения нажмите на кнопку Next.
4. На следующем шаге Credentials нажмите на кнопку Add для добавления данных для авторизации.
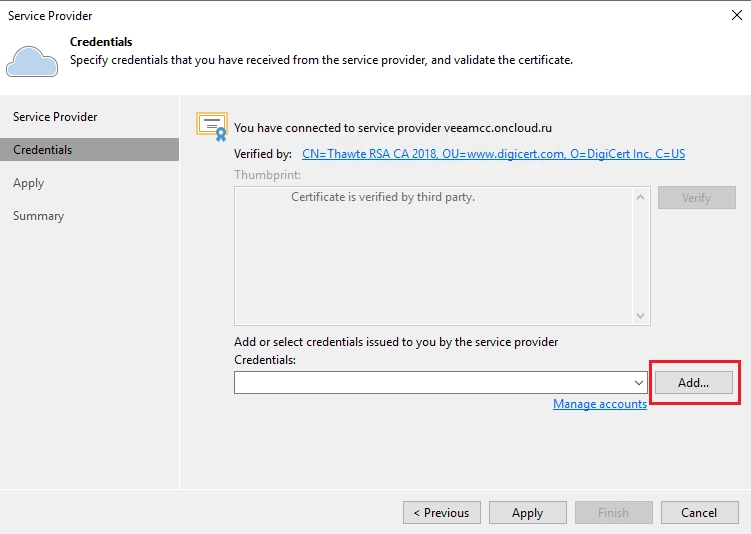
В открывшемся окне, необходимо ввести логин и пароль от тенант (данные учетные записи должны передаваться по запросу на услугу) и нажать кнопку OK.
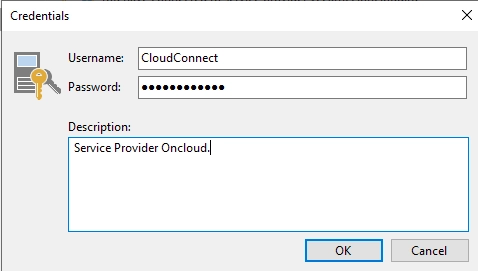
ПРИМЕЧАНИЕ: если будет использоваться репликация то логин должен содержать имя организации в VCD и должен иметь вид Org_name_vcd\Username. На примере, используется отдельный логин без VCD.
5. После ввода учетных данных нажимаем кнопку Apply выполниться проверка и подключение к сервис-провайдеру.
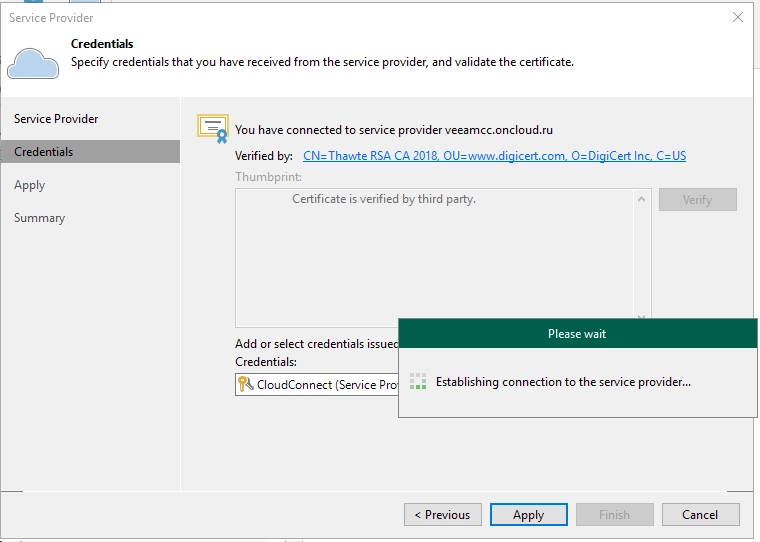
6. Если используется репликация, то будет еще шаг Replica Resources, а если используется резервное копирование в облако будет шаг Backup Storage, в окне будут отображены выделенные ресурсы VCD или выделенный репозиторий под резервное копирование, для продолжения нажимаем кнопку Apply.
7. Далее необходимо дождаться завершения применения настроек и нажать кнопку Next.
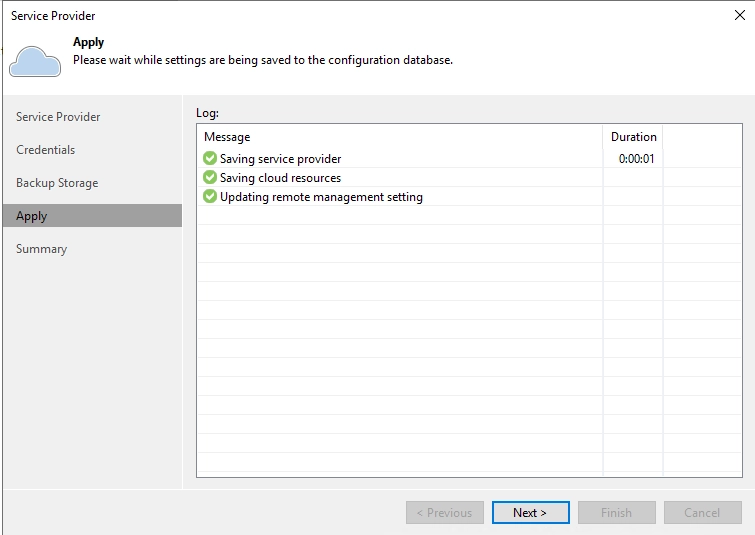
8. В разделе Summary для завершения добавления нажмите на кнопку Finish.
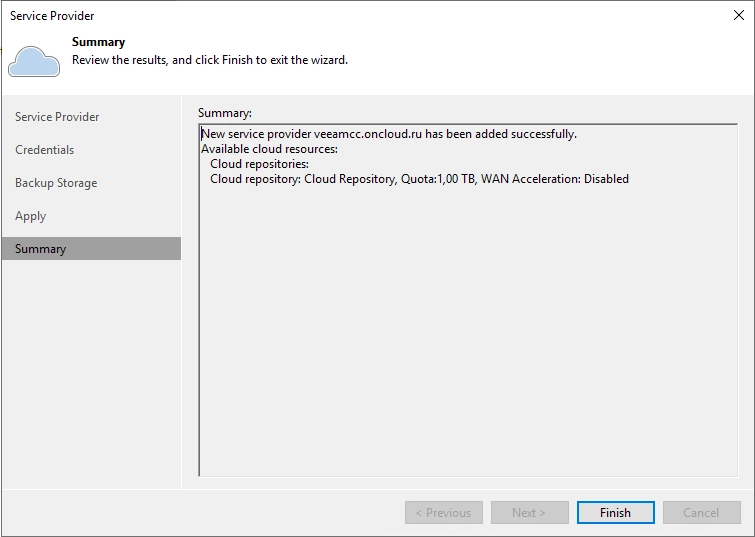
Если все выполнено верно, окно добавления закроется и откроется окно выполнения задачи.
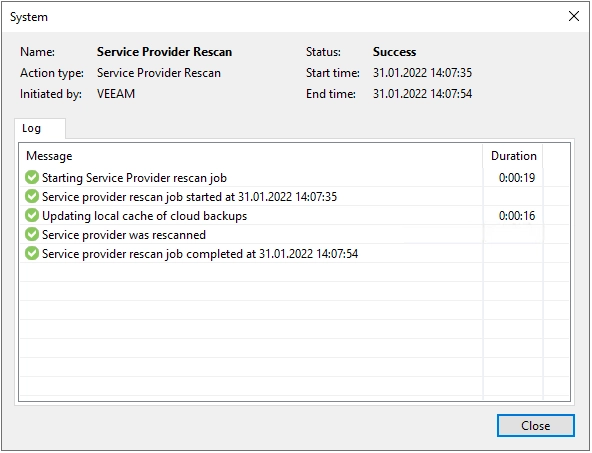
По завершению в разделе Service Providers будет отображен добавленный сервис провайдер.
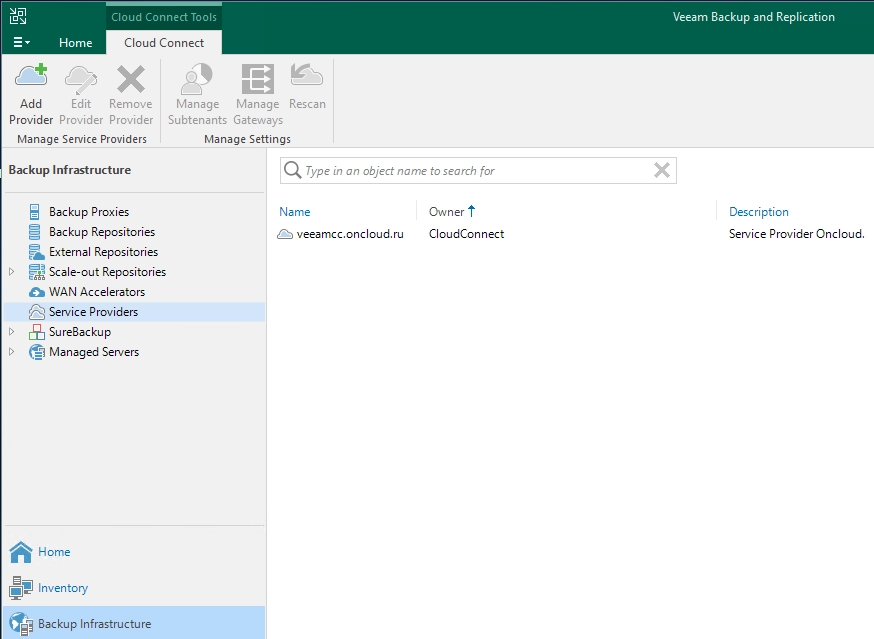
9. После выполненных действий, управлять заданиями можно в клиентском портале. Для этого необходимо выполнить следующие действия:
• Войти на клиентский портал.
• Перейти в левом меню на раздел "Backup Jobs", выбрать вкладку "Virtual Machine".
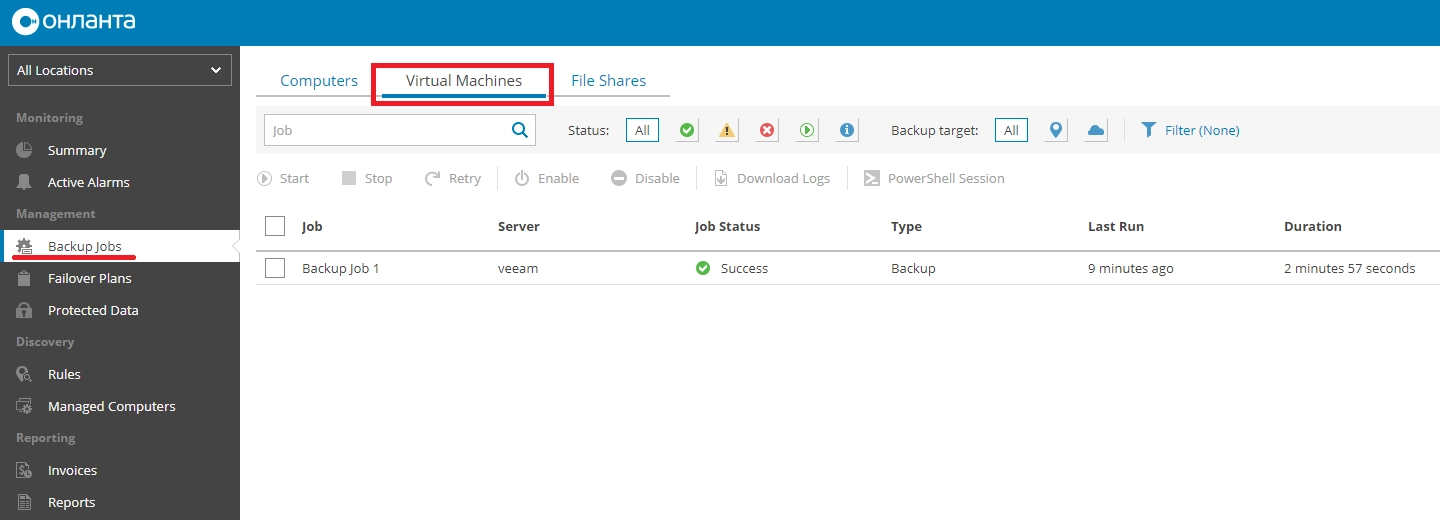
• В окне будет список всех заданий с сервера Veeam Backup & Replication со статусом и статистикой. Для управления заданиями необходимо выбрать нужное задание и через меню управления выполнить требуемое действие.
• Для просмотра или запуска плана аварийного переключения перейдите в левом меню на раздел "Failover Plans", в окне будут отображены план\планы аварийного переключения, в данном разделе можно запустить или отменить план.
5. Мониторинг
Чтобы перейти к дашбордам выполните следующие действия:
1) Войдите на клиентский портал.
2) Перейти в левом меню на раздел " Summary".
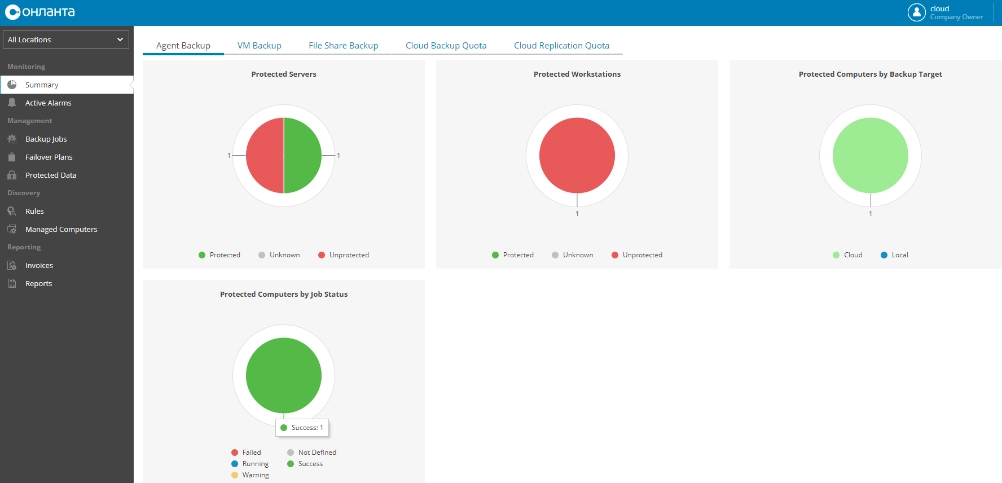
3) Перейдите на нужную вкладку:
• Agent Backup — сводная информация о машинах с установленными агентами резервного копирования.
• VM Backup — сводная информация о виртуальных машинах, которые находятся под защитой Backup & Replication.
Фильтр по платформам VM Platform (сверху) позволяет настроить отображение виртуальных машин: либо только в вашей инфраструктуре, либо в облачной.
• File Share Backup — сводная информация о файлах, которые находятся под защитой Backup & Replication.
• Cloud Backup Quota — информация о выделенных для вашей организации ресурсах облачного репозитория для хранения резервных копий. Отображаются данные об используемых и оставшихся облачных ресурсах.
• Cloud Replication Quota — информация о выделенных для вашей организации ресурсах облачного хоста (CPU, Memory и Storage), которые используются для задач репликации.
6. Создание отчетов
С помощью клиентского портала можно создавать отчеты о процессе резервного копирования. Отчеты отображают сведения о машинах с установленными агентами резервного копирования и машинах, которые находятся под защитой Backup & Replication. Чтобы создать отчет или просмотреть выполните следующие действия:
1) Войдите на клиентский портал.
2) Перейти в левом меню на раздел "Reports" и перейти на вкладку "Configurations".
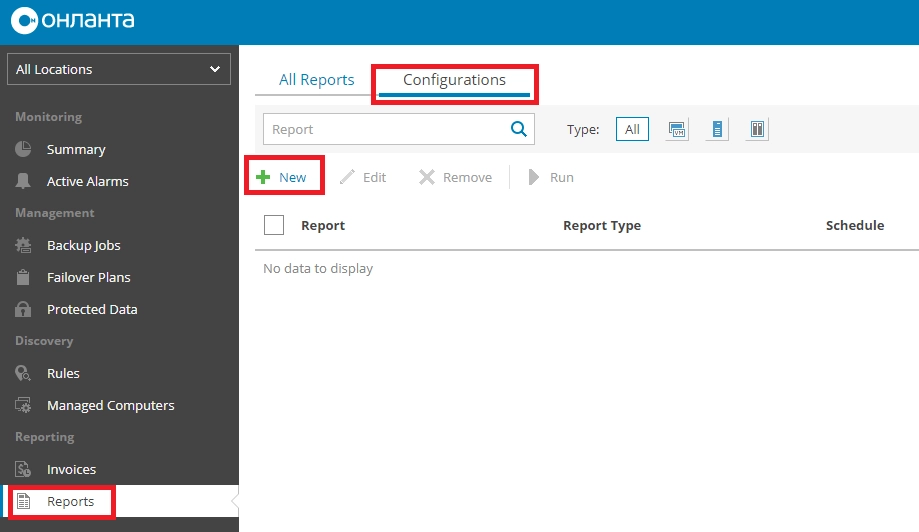
3) Для создания отчета необходимо нажать на ссылку "New".
4) В открывшемся окне мастера создания отчетов необходимо:
• выберите тип отчета:
- Protected Computers— выберите этот вариант, чтобы создать отчет, в котором будет анализироваться защита данных компьютеров с помощью агентов резервного копирования Veeam.
- Protected VMs— выберите этот вариант, чтобы создать отчет, в котором будет анализироваться защита данных ВМ с помощью Veeam Backup & Replication.
- Protected File Shares — выберите этот вариант, чтобы создать отчет, в котором будет анализироваться защита данных файловых ресурсов с помощью Veeam Backup & Replication.
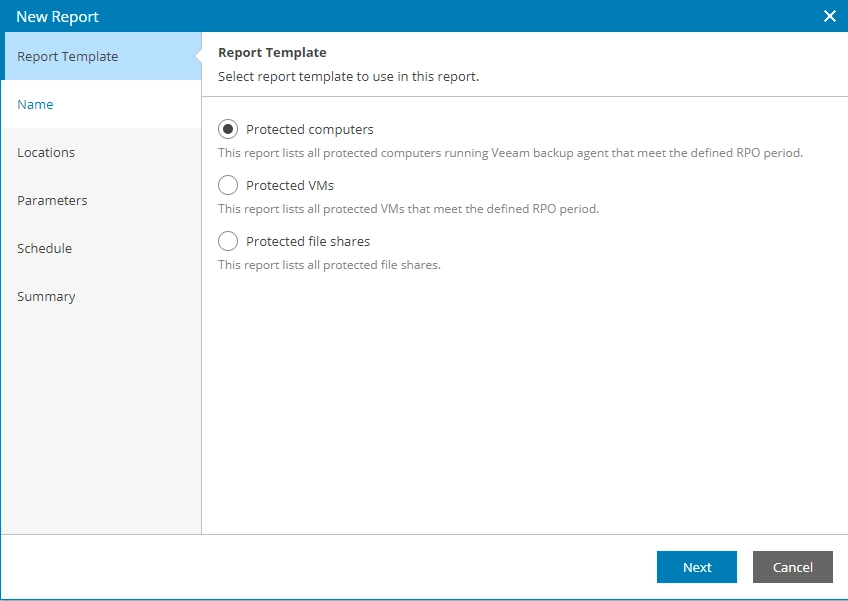
- На шаге Name укажите имя и описание отчета.
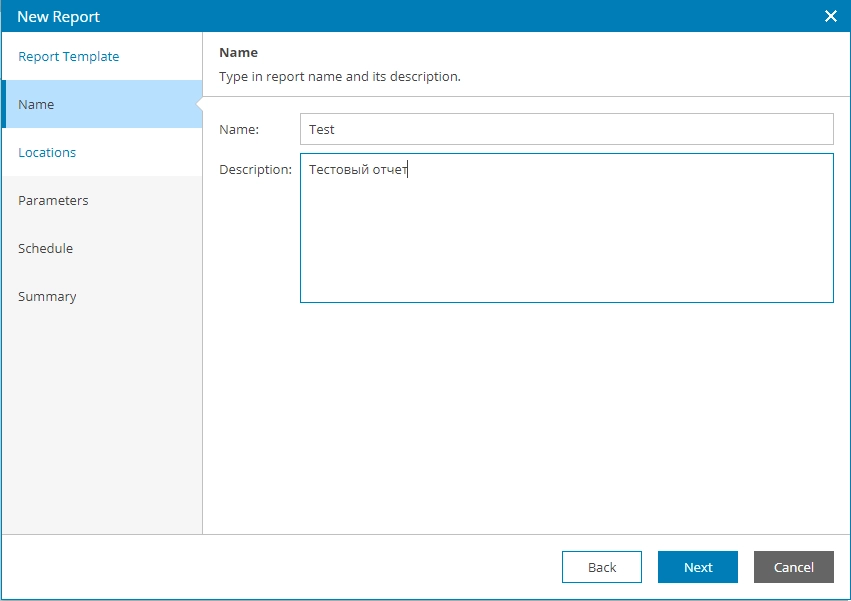
- На шаге Locations выберите одно или несколько местоположений компании. Если данные не заполнены, укажите Default location.

• На шаге Parameters укажите параметры отчета:
- В разделе RPO укажите период, в течение которого защищенные компьютеры или виртуальные машины должны иметь резервные копии или точки восстановления реплик.
- В списке Operation mode выберите, какие типы ОС необходимо анализировать в отчете (All, Servers, Workstations).
- В списке Management mode выберите, какие компьютеры должны быть проанализированы в отчете (All, Managed by console, Managed by backup server).
- В поле Exclusion mask (names) укажите параметры исключения компьютеров или ВМ из области отчета. В поле можно указать более одного исключения. Разделяйте несколько масок запятыми.
- В списке Group by выберите способ группировки проанализированных данных в отчете (по Agent или Backup Policy (по имени задания).
- В списке Guest OS выберите тип гостевой ОС, который необходимо проанализировать в отчете (Windows, Linux, macOS).

- На шаге Schedule укажите расписание, по которому должен формироваться отчет:
o Если требуется ручной запуск отчета, оставьте выбранным параметр "No schedule".
o Если требуется чтобы отчет формировался автоматически по заданному расписанию, выберите вариант Daily at и укажите, когда и как часто должен формироваться отчет.
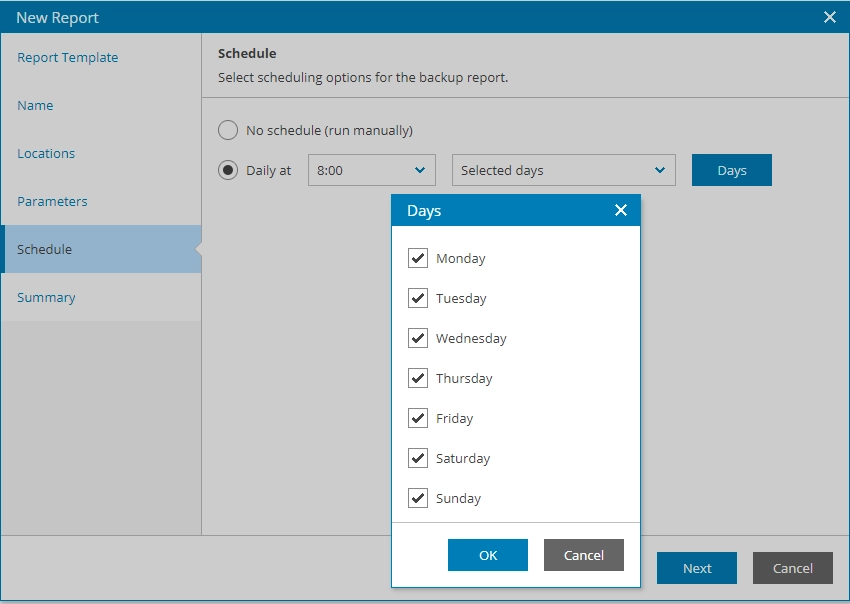
- На шаге Summary проверьте конфигурацию отчета и если все указано верно нажмите кнопку Finish.
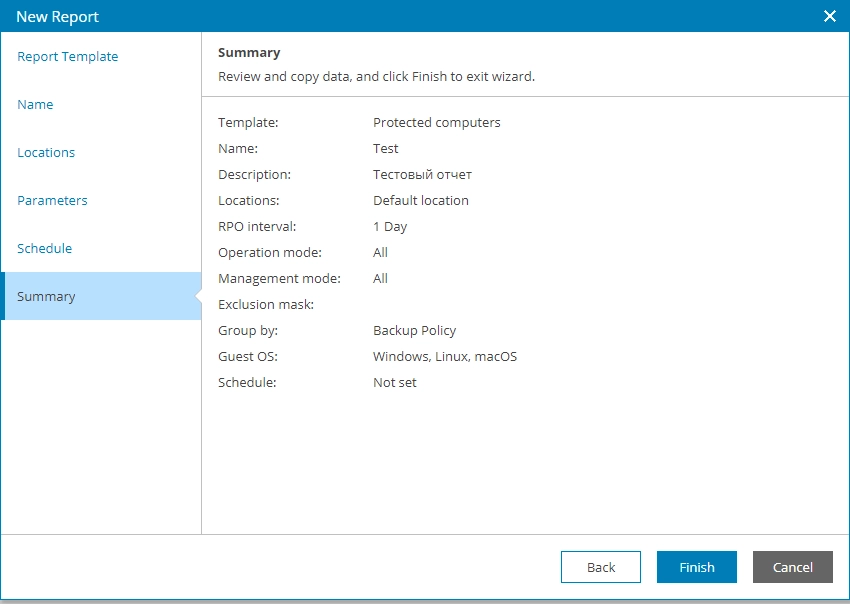
- После создания отчета, если было указано автоматическое формирование отчета, отчеты будут создаваться согласно расписанию.
5) Для запуска формирования отчета вручную перейдите в левом меню на "Reports" выберите вкладку "Configurations", в таблице выберите нужный отчет и нажмите ссылку "Run", запуститься создание отчета. Сформированный отчет появится на вкладке "All Reports".
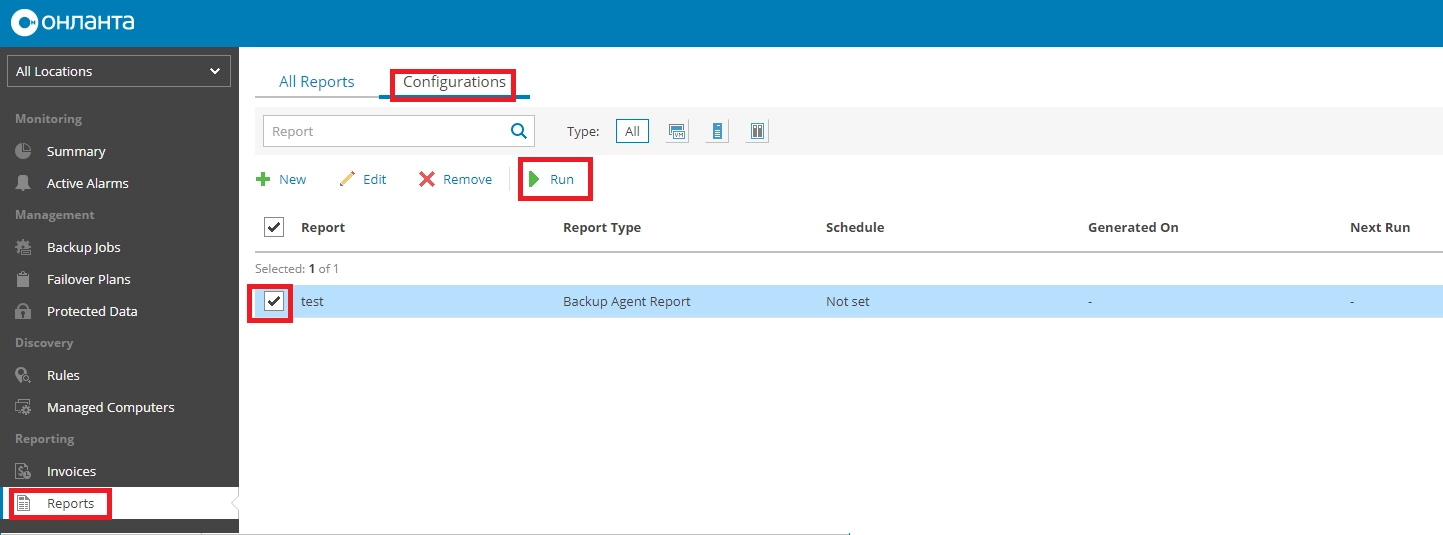
6) Для просмотра и загрузки отчета перейдите в левом меню на "Reports" выберите вкладку "All Reports" и нажмите на ссылку "View", будет загружен отчет в виде файла pdf.

7. Включение двухфакторной аутентификации
Рекомендуется для более надежной безопасности включить двухэтапную аутентификацию, для этого необходимо выполнить следующие действия:
1) Необходимо перейти в меню "Configuration" в верхнем правом углу окна ;
2) Выбрать "Roles and Users" в меню левой части окна;
3) В таблице выбрать учетную запись, для которой необходимо включить двухэтапную аутентификацию и нажать на "MFA", из выпадающего меню выбрать "Enforce";

4) В открывшемся окне нажать на кнопку "Yes", в поле "MFA Status"указанного пользователя, статус должен стать как "Not configured". Для дальнейшей настройки необходимо выйти из клиентского портала и произвести вход заново;
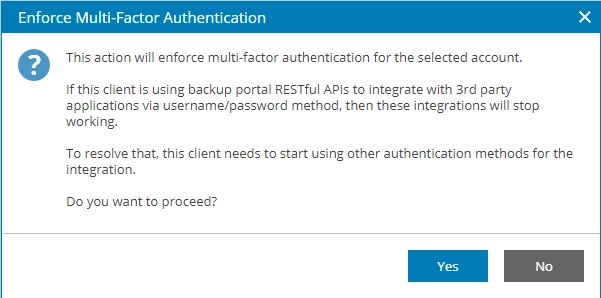
5) Для работы рекомендуется использовать Google Authenticator, отройке приложение на вашем устройстве, после входа в клиентский портал, появится окно редактирование профиля пользователя ни шаге "Multi-Factor Authentication", для настройки нажмите на ссылку "Generate the QR code". Добавьте по коду в приложение, в окне профиля появится надпись что добавление прошло успешно и для завершения нажмите кнопку "Finish".
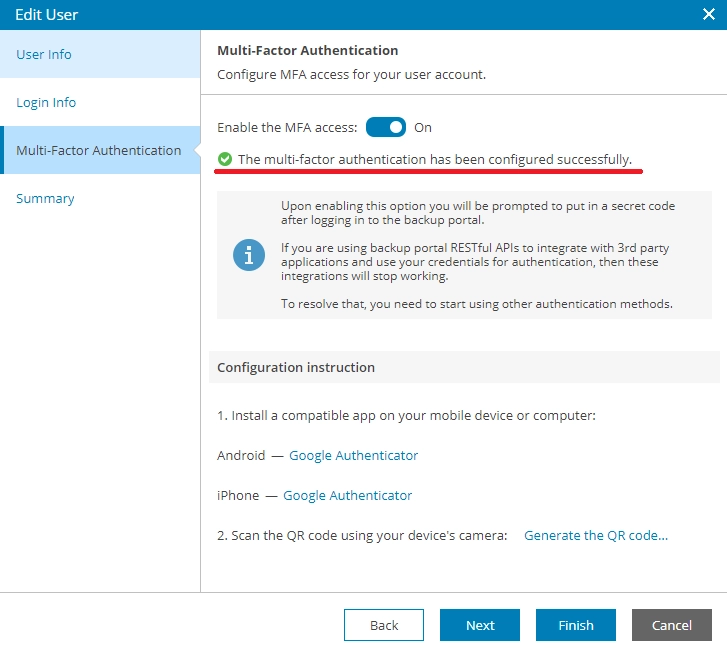
6) При следующем входе в систему, потребуется ввести код.